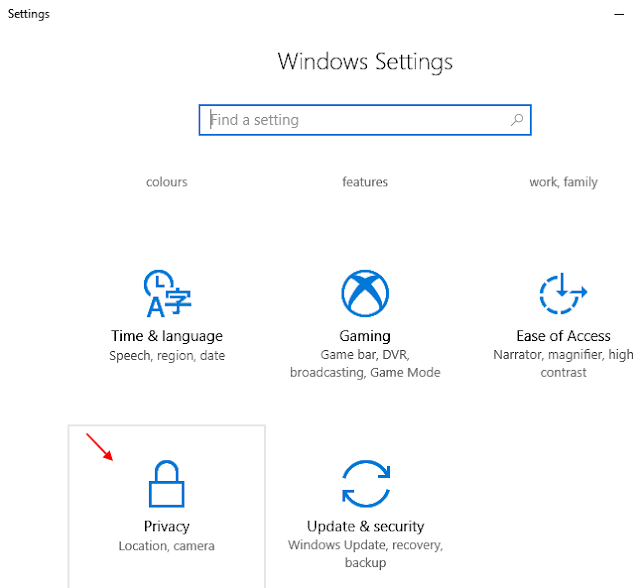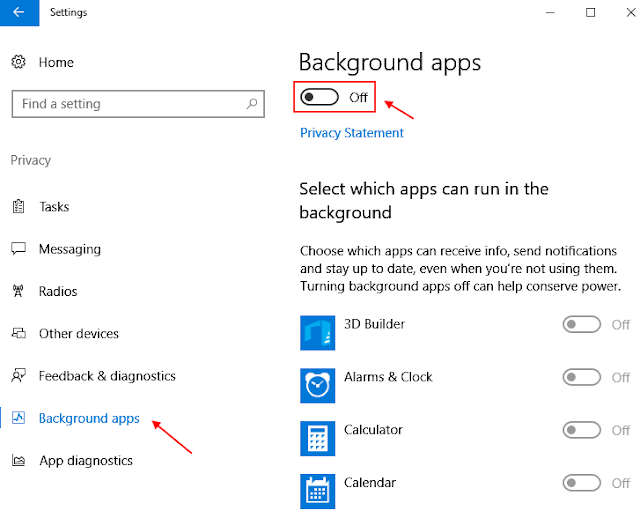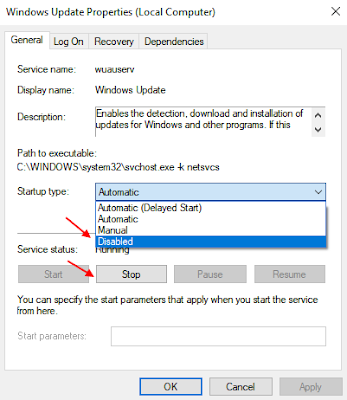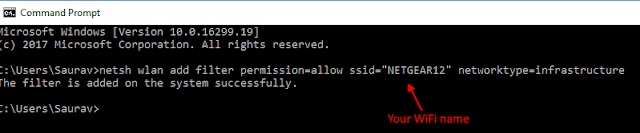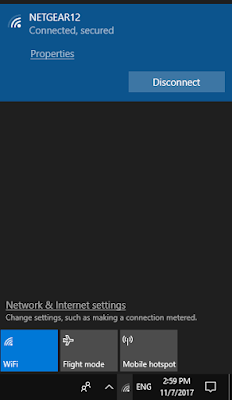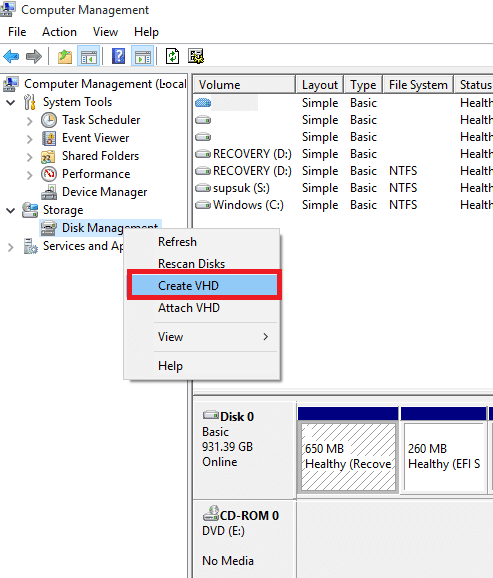Slow internet is the most frustrating thing to experience while browsing the web. Windows 10 users complain a lot about slow internet speed after upgrading to windows 10. By digging deeper we found out that by tweaking just a few settings, you can increase internet speed to a great extent on window 10 computer. Here are some killer tips to fix slow internet speed on windows 10.
Solution 1:- Turn Off Background Apps
This is the second most important step of fixing your slow internet on windows 10. Many apps run in Background to update to eat your bandwidth and in turn slowing your internet speed. You must turn off background apps to save yourself from data leakage.
Step (1). Open settings panel again.
Step (2). Now, click on privacy.
Step (3). Now, scroll down the left menu and choose background apps.
Step (4). Now, turn off Background apps.
Solution 2:- Change DNS Settings
How to change the DNS settings either to Open DNS or Google DNS.
For using Google DNS, Type:
8.8.8.8
8.8.4.4
For using OpenDNS, Type:
208.67.222.222
208.67.220.22
Solution 3:- Clear Windows 10 Temp Files And Cached Files
Step (1). Go to Settings – > System -> Storage -> Change how we free up space
Step (2). Now, Click on Clean now to clean all temp files.
Also Clear all Kind of Windows 10 Cache to clear Cache and Improve Internet speed.
Solution 4:- Disable Windows Update Service
Although disabling windows update service is not recommended, as it’s always good to keep your PC updated to the latest version of Windows 10 OS, but if you are really struggling with your internet speeds and you want high download speed for a particular file for few days, then you can definitely disable windows 10 update service. You always have the option of turning it on anytime in future.
Step (1). Search services in windows 10 taskbar search.
Step (2). Click on services.
Step (3). Now, Once the services manager window opens up, just find windows update from the list.
Step (4). Just Click on stop to stop it.
Step (5). Now, change startup option to disabled from the dropdown.
Step (6). Now, reboot your PC.
Solution 5:- Disable / Enable Ethernet Or Wifi In Network And Sharing Centre
Step (1). Go to network and sharing centre.
Step (2). Now, click on change adapter settings from left menu.
Step (3). Now, right click on Ethernet or wifi (Whichever you are currently using for the internet) and disable it. Do a right click again and enable it. Just resets the internet.
In Case You Are Using A Router
If you are on Wifi and using a router, just do this. Turn off the router by disconnecting it from electricity. Wait for 10 seconds and then turn it on again. This fixes the slow internet issue most of the time for all version of windows.
Uninstall Onenote App
If you do not use OneNote anyway, you need to uninstall it to save bandwidth spent on syncing files and folders. It also makes your windows 10 system slow and lagging.
To uninstall OneNote just search OneNote , just search OneNote in the search box of windows 10, do a right click and uninstall, it.
Thanks for landing on this post, If you like my post then give your opinion and feedback in comment box.
TAGS:- #How to increase Internet Speed in Windows 10, #Improve Internet Speed, #Improve Internet Speed Save 50% in Bandwidth Usage, #5 Ways to Improve Internet Speed on a Windows Computer, #How to Speed up or Increase Internet Speed in Windows 10, #How To Speed Up Any Internet Connection On Windows 10, #5 Ways to Improve Internet Speed on a Windows Computer, #How to increase internet speed on Windows 10, #How to Increase Internet Speed in Windows 10 by 80%, #Slow Internet Speed on Windows 10 Fix, #







 04:17
04:17
 Ganesh Sharma
Ganesh Sharma