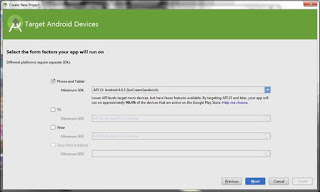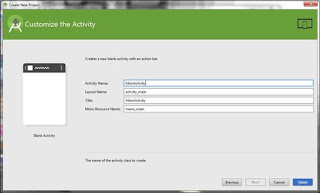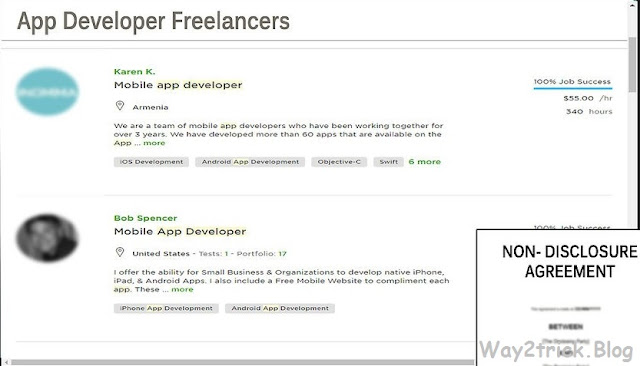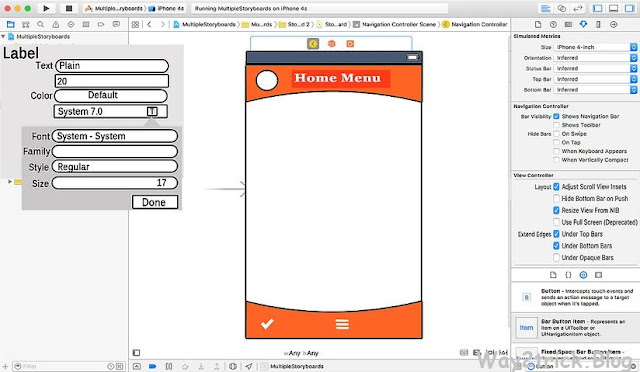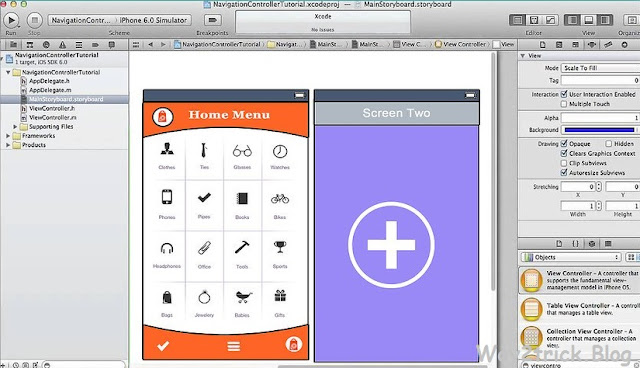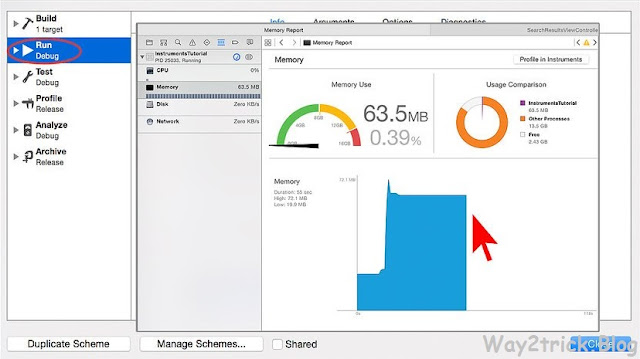Important: Device Manager error codes are exclusive to Device Manager.
If you see the Code 43 error elsewhere in Windows, chances are it's a system error code which you should not troubleshoot as a Device Manager issue.
Cause of the Code 43 Error:-
A Code 43 error is generated when Device Manager stops a hardware device because the hardware reported to Windows that it's having some kind of unspecified problem.
This extremely generic message could mean there's a true hardware issue or it could simply mean that there's a driver problem that Windows isn't seeing as such but that the hardware is being affected by.
How to Fix a Code 43 Error:-
Steps:-
Step 1.) Restart your computer if you haven't done so already.
There is always the chance that the error Code 43 you're seeing on a device was caused by some temporary problem with the hardware. If so, a restart of your computer might fix the Code 43 error.
Note: Some users have also reported that powering off their computer completely (not just a reset) and then turning it back on has corrected their Code 43 issue, especially if it exists on a USB device. In the case of a laptop, turn it off and remove the battery, wait a few minutes, and then put the battery back in and start the computer.
Step 2.) Did you install a device or make a change in Device Manager just before the Code 43 error appeared? If so, it's very possible that the change you made caused the Code 43 error.
- Undo the change if you can, restart your PC, and then check again for the Code 43 error.
- Depending on the changes you made, some solutions might include:
- Remove or reconfigure the newly installed device.
- Roll back the driver to a version prior to your update.
- Use System Restore to undo recent Device Manager related changes.
Also Read:-
Find lost Smartphone using Google’s Android Device Manager
Step 3.) Reinstall the drivers for the device. Uninstalling and then reinstalling the drivers for the device is a possible solution to a Code 43 error.
Important: If a USB device is generating the Code 43 error, uninstall every device under the Universal Serial Bus controllers hardware category in Device Manager as part of the driver reinstall. This includes any USB Mass Storage Device, USB Host Controller, and USB Root Hub.
Note: Properly reinstalling a driver, as in the instructions linked above, is not the same as simply updating a driver. A full driver reinstall involves completely removing the currently installed driver and then letting Windows install it over again from scratch.
Step 4.) Update the drivers for the device. It's also very possible that installing the latest drivers for the device could correct the Code 43 error.
If updating the drivers does remove the Code 43 error, it means that the stored Windows drivers you reinstalled in Step 3 were were probably damaged or were the wrong drivers.
Step 5.) Install the latest Windows service pack. One of Microsoft's service packs or other patches for Windows might contain a fix for whatever might be causing the Code 43 error so if you're not fully updated, do so now.
Step 6.) Update BIOS. In some situations, an outdated BIOS could be causing a specific issue with a device that is causing it to report an issue to Windows - thus the Code 43 error.
Step 7.) Replace the data cable that connects the device to the computer, assuming it has one. This potential fix for a Code 43 error is most often useful if you're seeing the error on an external device like a USB or FireWire device.
Step 8.) Reference the hardware device's manual and follow any troubleshooting information provided.
I know this sounds like really general advice but the Code 43 error is specifically referring to the hardware as the source of the error information so there may actually be some useful troubleshooting information in the product manual.
Step 9.) Purchase a powered USB hub if the Code 43 error is showing up for a USB device. Some USB devices need more power than the
USB ports that are built in to your computer can provide. Plugging those devices into a powered USB hub solves that issue.
Step 10.) Replace the hardware. A problem with the device itself might be causing the Code 43 error, in which case replacing the hardware is your next logical step. In most cases, this is the solution to a Code 43 error but I wanted you try the easiser, and free, software-based troubleshooting ideas first.
Another possibility, while not very likely, is that the device is incompatible with your version of Windows.
Note: If you're positive that a hardware problem isn't causing the Code 43 error, you could try a repair install of Windows. If that doesn't work, try a clean install of Windows. I don't recommend doing either before you replace the hardware, but you may have to give them a try if you're out of other options.
What Does the Code 43 error Applies To.....
The Code 43 error could apply to any hardware device in Device Manager though most Code 43 errors appear on video cards and USB devices like printers, webcams, iPhones/iPods, etc.
Any of Microsoft's operating systems could experience a Code 43 Device Manager error including
Windows 8, Windows 10, Windows Vista, Windows XP, and more.
Thanks for landing on this post, If you like my post "How To Fix Code 43 Errors " then give your opinion and feedback in comment box.
TAGS:- #How To Fix Code 43 Errors, #usb code 43 fix, #How To Fix Code 43, #code 43 usb windows 7 unknown device, #unknown device code 43, #code 43 usb windows 7 unknown device, #code 43 windows 10, #unknown device code 43, #error code 43 windows 10, #code 43 error in windows 7, #windows has stopped this device because it has reported problems. (code 43) intel hd graphics, #device descriptor request failed code 43, #bluetooth code 43 windows 10, #fix 43 error code, #Solution of DNS error code 43, #How to Solve Code 43 Errors, #Solve usb code 43 fix, #How to Solve Code 43, #Solve code 43 usb windows 7 unknown device, #How to Solve unknown device code 43, #How to Solve code 43 usb windows 7 unknown device, #How to Solve code 43 windows 10, #How to Solve unknown device code 43, #How to Solve error code 43 windows 10, #How to Solve code 43 error in windows 7, #How to Solve windows has stopped this device because it has reported problems. (code 43) intel hd graphics, #How to Solve device descriptor request failed code 43, #How to Solve bluetooth code 43 windows 10, #Solve 43 error code, #How to Solve of DNS error code 43







 06:03
06:03
 Unknown
Unknown