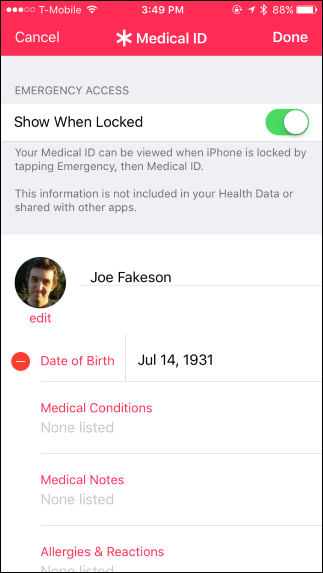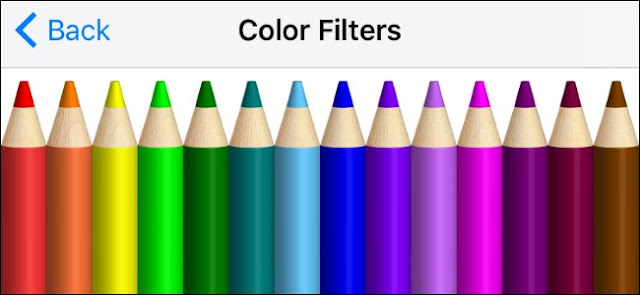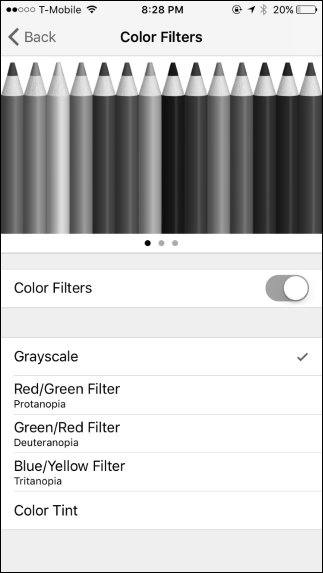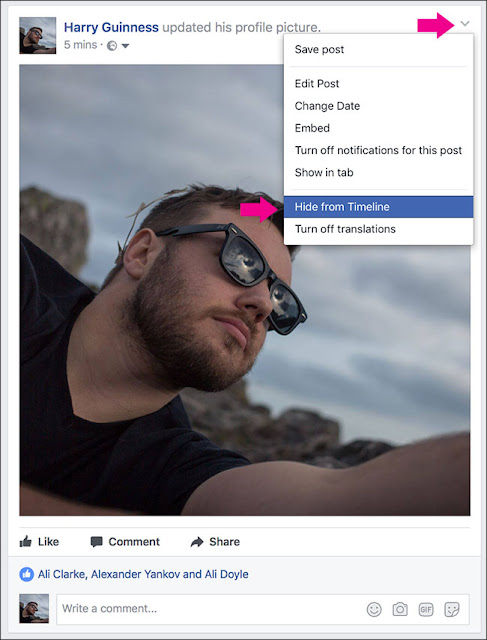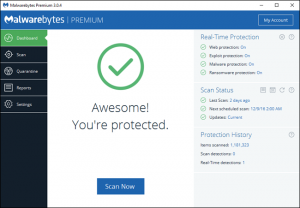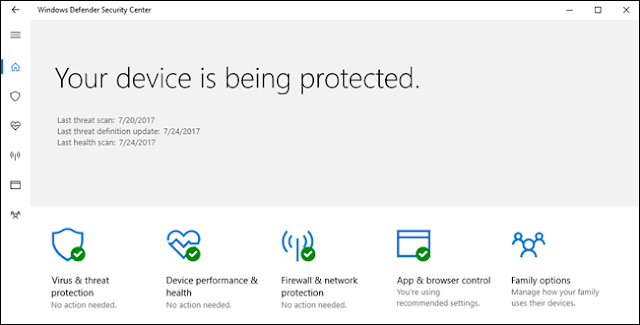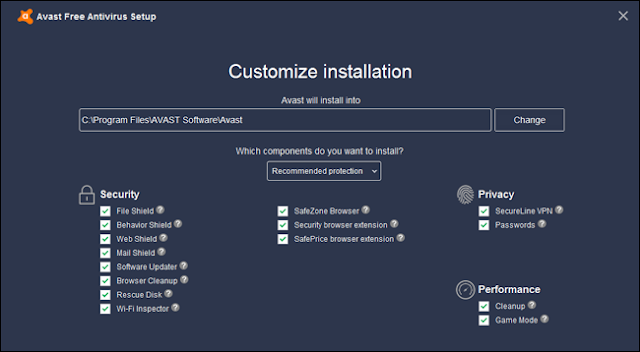There’s a good chance you’ll have your phone with you in a medical emergency. That’s why Apple allows you to set a Medical ID that shows your medical conditions, drug allergies, emergency contacts, and organ donor status that anyone can see without unlocking your phone.
This Is No Substitute For a Medical Alert Bracelet
This feature is a great idea, but it’s probably a bad idea to depend on it if there’s crucial information you need paramedics, doctors, or other medical professionals to see in an emergency.
First of all, not everyone knows about this feature, so a doctor or paramedic may not think to check your iPhone for it. Second, it’s possible your phone could become damaged or the battery may die. If you need to communicate this information, it’s probably better to do it in the traditional way: By wearing a medical alert bracelet and recording more information on a card in your wallet.
But, if you’re already wearing such a bracelet—or if you just want to note down a few details, like your emergency contacts and organ donor status—you may want to record this information on your iPhone.
Note that, when you set this up, people will be able to view the medical details you provide from your lock screen without signing in. That’s the whole point! People can access this information even if you’re unconscious.
Enter Your Medical Information
This feature is part of the Health app on your iPhone. Once you enter the information in the Health app, it will become available on the lock screen.
Launch the Health app and tap the “Medical ID” icon on the bottom to get started. Tap “Create Medical ID” if you haven’t created one yet.
At the top of the screen, ensure “Show When Locked” is enabled. If you ever want to hide this information from your lock screen, you can disable “Show When Locked” and people won’t be able to see the information without unlocking your phone and opening the Health app.
Enter the information you want to share in the boxes provide. Your iPhone will grab your name, photo, and birthday from your Contacts, and you can add medical conditions, notes, allergies and reactions, medications you’re taking, your blood type, whether you’re an organ donor, and your weight and height.
You can also select emergency contacts from your iPhone’s contacts and fill in their relation to you. You’ll need to actually add a person to your contacts from elsewhere on the system—via the Phone app, for example—before you can select their name and phone number as an emergency contact.
Tap “Done” when you’re finished entering information.
You’ll see your medical ID information displayed under “Medical ID” in the Health app. You can always return to the Health app to change what you entered or add more information later, if you like. Just tap “Edit” at the bottom of the Medical ID card. If you decide you want to erase this sensitive information, you can tap “Delete Medical ID” at the bottom of this screen.
If you want to become an organ donor, Apple helps you register online through Donate Life by selecting the “Organ Donor” option and selecting “Register with Donate Life” or by tapping “Sign Up with Donate Life” on the bottom of the Medical ID screen.
How to Find Someone’s Medical ID
If someone has made Medical ID information available on their iPhone’s lock screen, anyone with the phone can access it in a few taps.
Turn on the iPhone by pressing the Power or Home button. From the lock screen, press the Home button again to see the passcode prompt. If your iPhone just signs in immediately, it’s probably because you used a finger registered with Touch ID or because the iPhone doesn’t have a passcode enabled.
Tap “Emergency” at the bottom left corner of the Enter Passcode screen.
You will see the emergency dialer, which allows you to dial 911 or another number without unlocking the iPhone in an emergency. At the bottom left corner of this screen, tap “Medical ID”.
If someone hasn’t filled out a Medical ID card or just hasn’t made the information available from the lock screen, you won’t see a Medical ID link on the emergency dialer screen. The bottom left corner of the screen will just be empty and white instead.
Anyone who opens this screen can see the medical ID card you filled out in the Health app.
As you can see, this feature is buried a few taps deep on your iPhone. Not everyone knows about it, so not everyone will check to see if you’ve filled out a Medical ID card on your iPhone in an emergency situation.
Remember, Apple is a company that wants to eliminate the old-fashioned wallet with features like Apple Pay and Wallet app. Medical ID is a piece of that puzzle, especially if many people begin using it. But, for now, it’s no replacement for the traditional methods of making medical information available in an emergency.







 10:30
10:30
 Unknown
Unknown